Python 설치
https://www.python.org
설치시 Add python.exe to PATH 옵션 클릭 후 설치
Python과 PIP version 확인
cmd > python --version [Enter]
cmd> pip --version [Enter]
2. virtualenv 설치
cmd> pip install virtualenv [Enter]
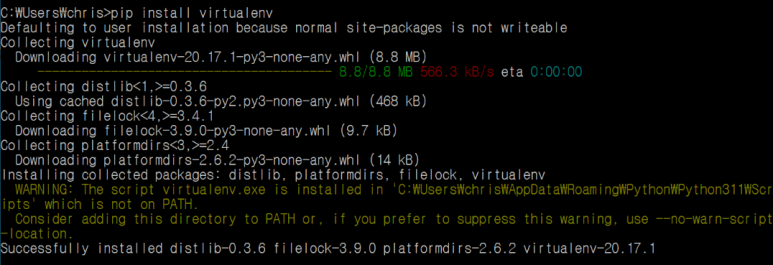
Warning message가 나온것은 Scripts PATH를 추가해 주어야 하기 때문이다.
c:\Users.... 폴더를 복사해서 시스템 속성에 붙여넣 주어야 한다.
사용자 환경 또는 버전에 따라 warning message가 나오지 않을수도 있다.
윈도우키+R 열기 > sysdm.cpl [Enter]
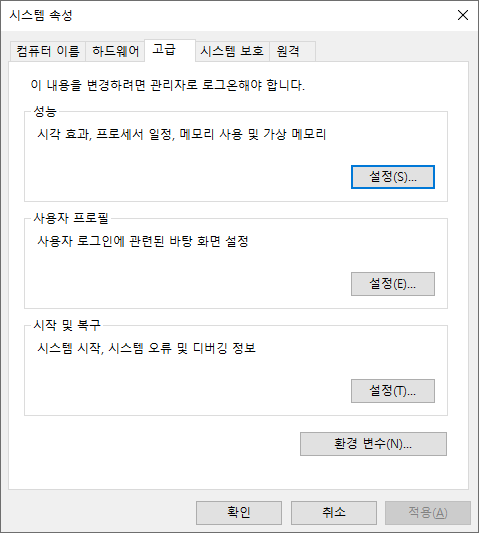
환경변수를 열어서 시스템변수의 항목중 PATH를 선택하고 편집하여 복사한 경로를 붙여넣어준다.
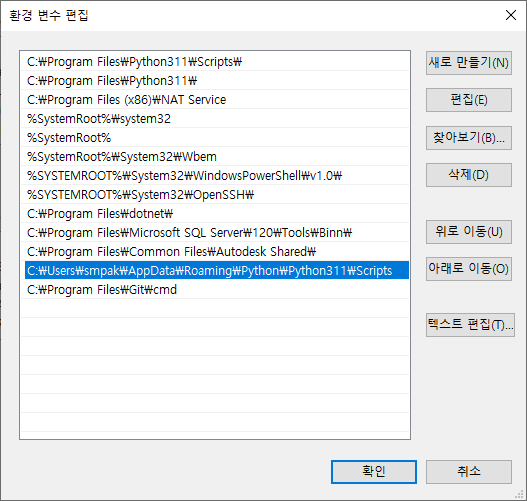
3. Visual Studio Code 설치
https://code.visualstudio.com
4. Visual Studio Code 설치후 Extension 설치한다
Python, Python Extension Pack, Python Environment Manager, Python Type Hint
5. Python 작업폴더를 하나 만들어 준다
d:\Python-JangNong
6. gitHub.com 가입
https://github.com
7. gitHub에 Repository만들기
git에 로그인 하고 Profile을 확인해 본다

Repositories 항목에 새로 하나를 만들어 본다.
New를 클릭하여 새로운 Repository를 만든다.
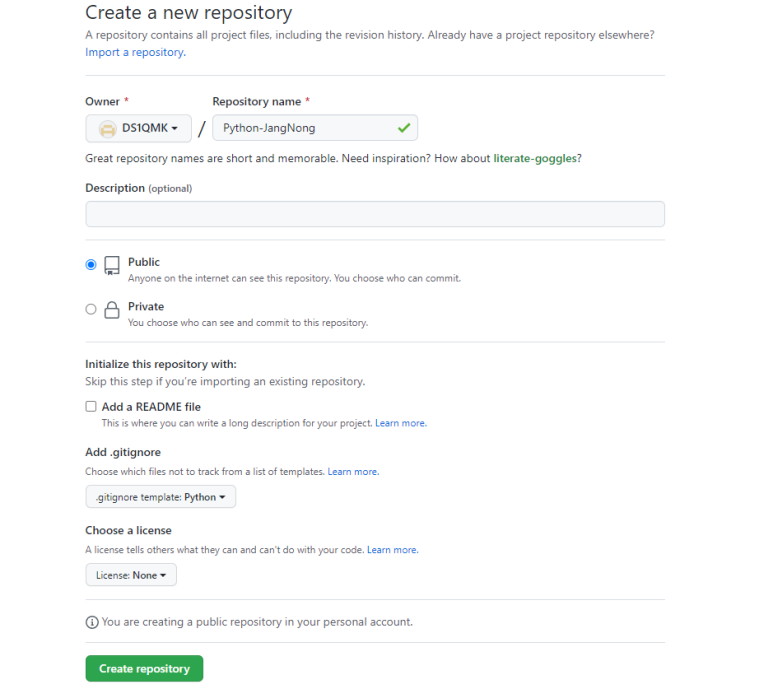
이름은 본인이 정하면 되고 공유할 폴더인지 개인이 쓸 폴더인지 Public과 Private를 선택하면 된다.
gitgnore template는 python을 선택해 준다.
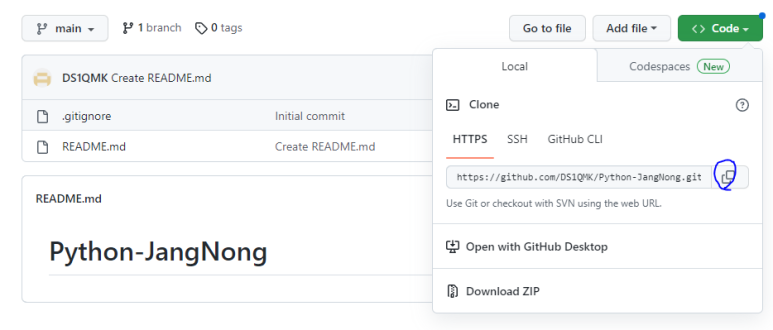
Clone할 폴더를 복사해 준다.
Https 항목의 경로를 복사해 둔다.
7. git 클라이언트 설치
https://git-scm.com/downloads기본값으로 설치한다.
8. GitHub Repository와 작업폴더를 연동시켜준다.
연동할 작업폴더 (Python-Jangnong)으로 이동하여 git에서 복사한 주소를 입력해준다.
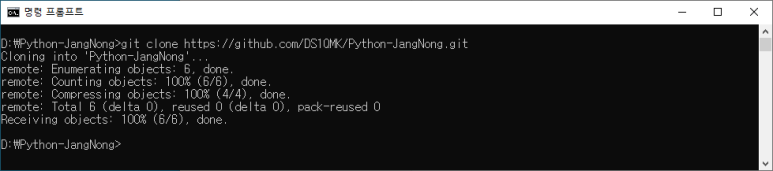
9. Visual Studio Code를 실행 후 작업폴더를 선택해준다.
메뉴 > File > Open Folder > 작업폴더 디렉토리 (Python-JangNong) 선택
Yes. I trust the authors 선택
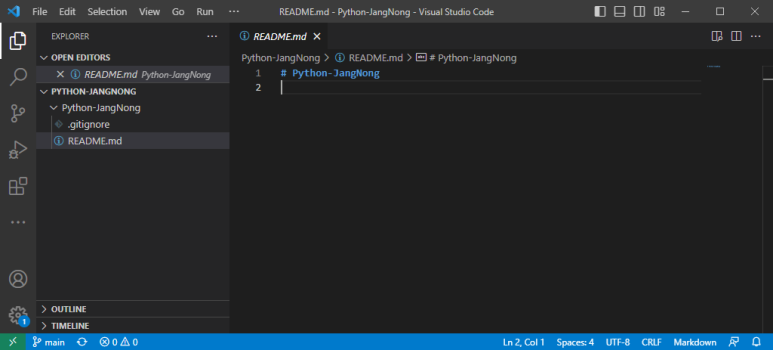
10. Clone 동기화 설정
동기화 확인을 위해 Readme.mid에 한줄 코드를 추가해 본다
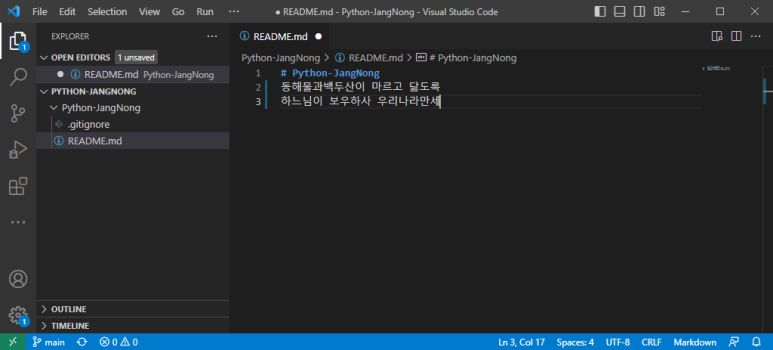
저장하면 Source Control 항목에 "1"표시가 나타난다.
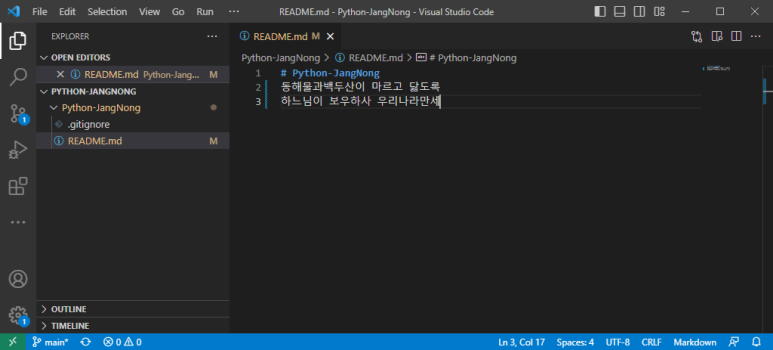
Message에 확인을 위한 글을 적어주고 Commit 실행
메세지가 나오면 YES
Sync change를 눌러 동기화 한다.
Commit이 처음이면 동기화 되지 않는다.
이때는 명령창에서 다음을 실행한다.
git config --global user.name "이름"
git config --global user.email "이메일@이메일"
확인을 위해서는
git config --global --list
명령을 통해 확인할 수 있다.
'Programming' 카테고리의 다른 글
| Python 함수 (0) | 2023.04.01 |
|---|---|
| Python 조건문 (0) | 2023.04.01 |
| Python 자료형과 변수 (0) | 2023.03.14 |
